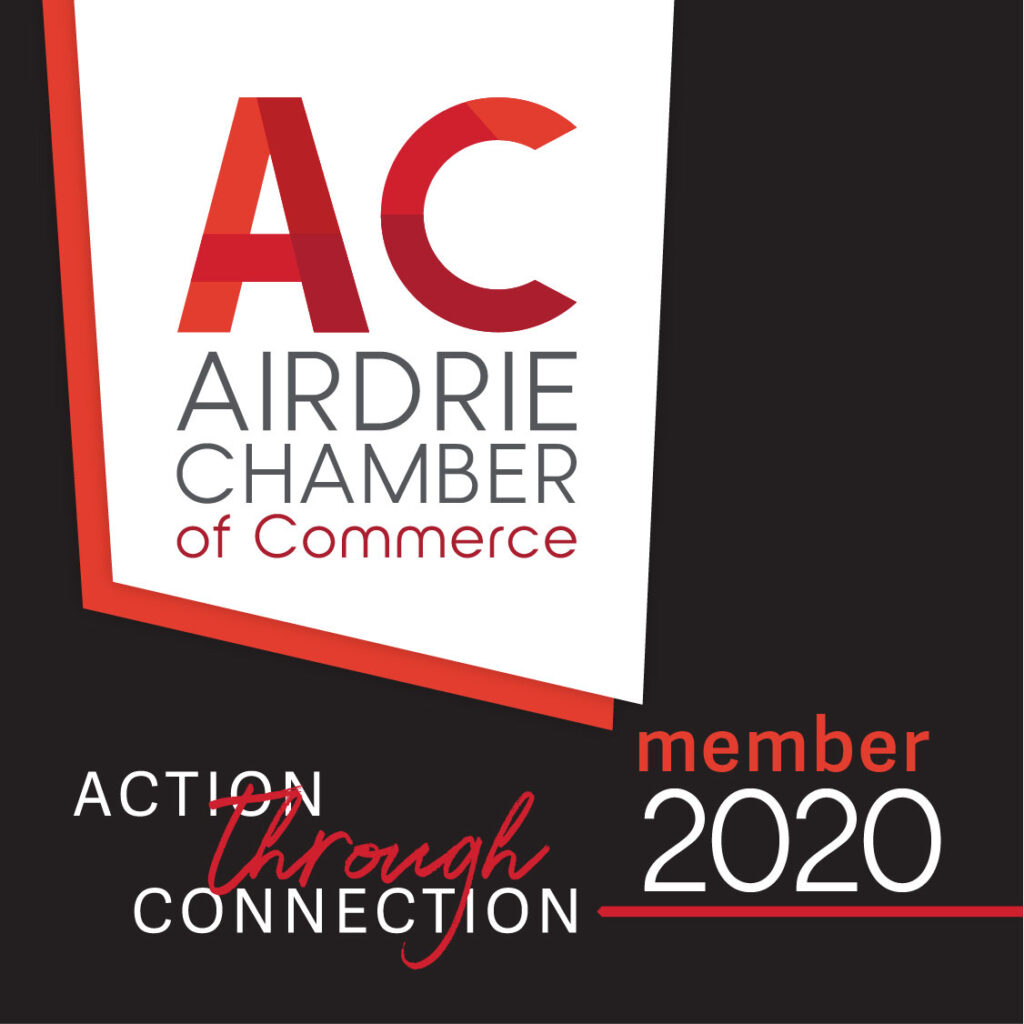Did you know that implementing Fundamental Steps For Website Design using WordPress can significantly reduce your development time? Making a single adjustment to the global settings in Elementor can instantly update elements across your entire website!
We’ve all been there – trying to maintain consistent colors, fonts, and styling across multiple pages can quickly become overwhelming. This is why setting up the basics correctly from the start is crucial for a fresh WordPress installation. Whether we’re using Elementor with its user-friendly global theme settings that can be adjusted in minutes, or DIVI with its powerful design options, the foundation matters.
In this blog post, I’ll walk you through the essential first steps for creating a brand new WordPress website. From choosing the right lightweight theme to setting up global colors and fonts, you’ll learn how to establish a design system that maintains consistency without requiring endless adjustments. By the end, you’ll understand how to leverage tools like Elementor’s Design System features to take control of your site’s appearance and save valuable time with reusable elements.
Ready to build a WordPress website the right way? Let’s get started!
Choosing the Right Tools and Theme
The foundation of any successful WordPress website begins with selecting the right tools. Initially, you’ll need to install WordPress, then pair it with a lightweight theme that enhances your site’s performance rather than weighing it down.
Install WordPress and choose a lightweight theme
After setting up your domain name and hosting, installing WordPress is typically straightforward. Most hosting providers offer one-click WordPress installation options. Once WordPress is running, selecting a lightweight theme becomes crucial for your site’s performance.
Lightweight themes are characterized by minimal code, simplified structure, and fewer resource-intensive features. The Hello theme, for instance, uses only 6KB of memory resources, making it exceptionally fast. When evaluating themes, consider these performance factors:
- File size (truly small themes are 200-600KB, acceptable range is 2-3MB)
- Mobile responsiveness (90% of internet users browse with mobile devices)
- SEO optimization potential
- Translation readiness for global audiences
Why Hello Theme works well with Elementor
The Hello theme was specifically developed by Elementor to provide maximum flexibility when building websites. Unlike bloated themes, Hello serves as a blank canvas with only basic browser compatibility styling. This minimalist approach offers several advantages:
First, Hello theme and Elementor are perfectly compatible since they’re developed by the same team. Furthermore, the theme’s lightning-fast load speeds can improve your site’s search engine rankings. Additionally, Hello is responsive by default, allowing customization for each device type.
The theme’s lightweight nature (just 6KB) means fewer server requests—only two requests before visitors can see your website. Consequently, this creates an ideal foundation for using Elementor’s powerful design tools.
Install and activate Elementor or Elementor Pro
Installing Elementor is straightforward through your WordPress dashboard. Simply navigate to Plugins > Add New, search for “Elementor,” then click Install Now followed by Activate. The free version includes 40+ basic widgets and 30+ templates.
For advanced functionality, Elementor Pro offers additional features:
- More widgets and templates
- Theme Builder capabilities
- Form building tools
- Custom CSS options
After purchasing Elementor Pro, download the zip file from your account dashboard, then upload it through the WordPress admin panel (Plugins > Add New > Upload Plugin). Once activated, connect your license to enable automatic updates.
By pairing WordPress with a lightweight theme like Hello and Elementor’s design capabilities, you create the perfect starting point for building your website.
Setting Up Global Colors and Fonts
“WordPress designers are responsible for the visual aspects of your website. They create stunning layouts that reflect your brand, and ensure that your website provides a smooth user experience (UX).” — FreshySites Team, WordPress Website Design & Development Company
Consistent branding is essential among the Fundamental Steps For Website Design using WordPress. Elementor’s global settings allow you to establish uniform colors and fonts throughout your website, effectively eliminating the need to manually adjust each element.
Accessing Site Settings in Elementor
To begin setting up your global styles, open any page in Elementor and click the hamburger icon (three lines) in the top-left corner of the editor. Subsequently, select “Site Settings” from the dropdown menu. This central hub controls your entire website’s appearance.
Define primary, secondary, text, and accent colors
Elementor provides four default global colors that serve as your website’s foundation. Each has a specific purpose:
- Primary – Best for main headings and prominent elements
- Secondary – Ideal for subheadings and secondary content
- Text – Designed for body content
- Accent – Perfect for links, buttons, and interactive elements
These system colors can be modified to match your brand identity. Moreover, changing these colors will automatically update all elements using them across your entire site.
Create and name custom global colors
Beyond the default colors, you can create custom global colors for specific branding needs. In the Site Settings panel, click “ADD Color,” then use the color picker or enter a hex/RGB code. Give each color a descriptive name so it’s easily identifiable when designing pages.
Set global fonts for headings and body text
Similar to colors, Elementor offers four predefined typography styles (Primary, Secondary, Text, and Accent). To modify these, navigate to Global Fonts in Site Settings and click the pencil icon beside any style.
To add custom font styles, click “Add Style,” configure your typography settings, and name it appropriately. These font styles can be applied to any text element on your site.
Preview and test global changes
As you make adjustments to global settings, you’ll see them reflected immediately in the editor. This allows you to test how your changes affect different elements before publishing. For comprehensive testing, click the eye icon in the Styles header to access the Style Book, which displays previews of all elements with your global styles applied.
By establishing these global settings early in your website development process, you create consistency while saving countless hours that would otherwise be spent making individual adjustments across pages.
Building and Styling Your First Page
Now that our foundation is established, it’s time to bring our design to life by building actual pages. Elementor’s template library offers a treasure trove of ready-made designs that accelerate the development process.
Use Elementor templates to create a homepage
To access Elementor’s template library, open any page in the Elementor editor and click the folder icon in the middle of your canvas. This launches the template library with three main sections: Blocks (containers for page sections), Pages (complete webpage layouts), and My Templates (your saved designs). The free version includes over 100 full-page templates and more than 300 blocks, while Pro users enjoy additional options.
Browse through the available designs or use the search function to find something that matches your vision. Once you’ve found a suitable template, hover over it, click the magnifying glass to preview, then select “Insert” to add it to your page.
Apply global styles to sections and widgets
After inserting a template, customize it to match your branding by applying your global styles. Select any text element and click the globe icon in the editing panel to apply your predefined typography styles. Likewise, for color elements, use the global color options to maintain consistency with your brand palette.
Save the page as a reusable template
Once you’ve perfected your design, save it as a reusable template by clicking the arrow next to the Update/Publish button and selecting “Save as Template.” Give it a descriptive name that indicates its purpose. Your template will now be accessible from the “My Templates” tab in the template library.
Create a contact page using the saved template
For your contact page, create a new page and insert your saved template as a starting point. Next, add Elementor’s Form widget to create a responsive contact form. Customize fields like name, email, and message, and configure submission actions such as email notifications or integrations with marketing services.
This approach to page building represents one of the Fundamental Steps For Website Design using WordPress, effectively reducing development time while maintaining design consistency.
Using Theme Style for Consistent Design
“Make your business stand out with a unique WordPress website design” — Pronto Marketing Team, WordPress Website Design Company
Taking full control of your website’s appearance requires more than just setting global colors and fonts. The Theme Style feature in Elementor offers another layer of design consistency that affects both Elementor and non-Elementor elements across your site.
Disable Elementor’s default fonts and colors
First and foremost, to ensure that your custom theme styles apply universally, you need to disable Elementor’s built-in styling options. To accomplish this:
- Navigate to your WordPress dashboard
- Go to Elementor > Settings
- Check the boxes for “Disable Default Colors” and “Disable Default Fonts”
- Click “Save Changes”
This critical step ensures that Elementor doesn’t override your custom styling choices with its default settings. As a result, your theme styles will have full control over your website’s appearance, creating a more cohesive design system.
Set default styles for headings, buttons, and forms
Once default styles are disabled, you can establish consistent styling for various elements through the Theme Style panel. Access this by opening the Elementor editor and clicking the Site Settings icon in the top toolbar.
From here, you can customize:
- Typography: Set text colors, paragraph spacing, and font styles for all headings (H1-H6)
- Buttons: Define text color, background color, border type, and padding
- Form Fields: Style labels, input fields, and focus states
These settings apply to elements not necessarily built with Elementor, such as WooCommerce checkout fields or third-party form plugins, therefore creating site-wide consistency.
Apply fallback styles using Theme Style
Fallback styles ensure your website maintains a consistent appearance even when specific styling is unavailable. For instance, when setting fonts, include fallback options using proper CSS syntax: ‘Primary Font’, Helvetica, Arial, sans-serif.
This approach guarantees that if your primary font fails to load (particularly on mobile devices), your site will display an acceptable alternative rather than defaulting to browser standards.
Ensure mobile responsiveness with global settings
All WordPress themes should be mobile-responsive by default, but you can enhance this functionality through Theme Style settings. When customizing your website, remember that:
- Modern themes automatically adapt layouts to different screen sizes
- The navigation block displays as a hamburger menu on mobile devices by default
- Elements like buttons and menus can be set to wrap to multiple lines on smaller screens
By implementing these Fundamental Steps For Website Design using WordPress, you create a consistent experience across all devices while minimizing the need for device-specific adjustments later in your project.
Conclusion
Final Thoughts on WordPress Website Setup
Building a professional WordPress website requires thoughtful planning from the very beginning. Throughout this guide, we’ve explored the Fundamental Steps For Website Design using WordPress that save countless hours during development and maintenance.
Most importantly, choosing a lightweight theme like Hello serves as the foundation for everything that follows. This choice, paired with a page builder like Elementor, creates the perfect canvas for your design vision.
The power of global styling cannot be overstated. By establishing your color palette and typography early, you essentially create a design system that maintains consistency across your entire website. Furthermore, this approach eliminates the tedious task of making the same adjustments repeatedly on different pages.
Templates and reusable elements represent another time-saving strategy. These components allow you to build once and deploy many times, therefore ensuring your design remains cohesive while significantly reducing your workload.
The Theme Style settings act as your final layer of design control, ensuring even non-Elementor elements conform to your vision. This comprehensive approach guarantees that every aspect of your website—from buttons to forms to headings—follows your brand guidelines.
Remember, the effort invested in proper setup pays dividends throughout the life of your website. A well-structured WordPress site becomes easier to manage, faster to update, and more consistent for your visitors. After all, these foundational elements form the backbone of a professional website that grows with your needs while maintaining its visual integrity.
Now you have everything needed to build your WordPress website the right way—starting with solid foundations that support your design goals and create a seamless experience for both you and your visitors.
FAQs
Q1. Is WordPress suitable for beginners to build websites? Yes, WordPress is beginner-friendly. Its user-friendly interface, extensive theme and plugin options, and large community support make it possible for newcomers to create basic websites without coding knowledge. However, more complex customizations may require some technical skills or assistance.
Q2. What are the essential first steps for designing a WordPress website? Start by choosing a lightweight theme and installing a page builder like Elementor. Then, set up global colors and fonts to maintain consistency across your site. Next, build your first page using templates and apply your global styles. Finally, use Theme Style settings to ensure design consistency for both Elementor and non-Elementor elements.
Q3. How can I ensure design consistency across my WordPress website? Utilize global settings in your page builder to establish a uniform color palette and typography. Save reusable templates for common page elements. Apply Theme Style settings to control the appearance of various site components. Disable default colors and fonts to prevent overrides, and use fallback styles for a cohesive look across all devices.
Q4. Do I need coding skills to create a professional-looking WordPress website? While basic websites can be built without coding, some CSS knowledge can be beneficial for fine-tuning your design. Many page builders and themes offer visual editing tools that reduce the need for coding. However, learning some CSS can give you more control over your site’s appearance and help you make custom adjustments.
Q5. What are some time-saving strategies when building a WordPress website? Use a lightweight theme as your foundation and pair it with a page builder like Elementor. Establish global colors and fonts early in the process. Create and use reusable templates for common page elements. Leverage the Theme Style settings for consistent design across your entire site. These strategies can significantly reduce development time and maintain design consistency.